
Einführung
Dieses Dokument beschreibt, wie Sie "private" und Dienste und Attribute von Windows-Rechnern überwachen können, wie z.B.:
- Speicherbelegung
- CPU-Auslastung
- Plattenbelegung
- Zustände von Diensten
- laufende Prozesse
- etc.
Öffentlich nutzbare Dienste, die von Windows-Rechnern zur Verfügung gestellt werden (HTTP, FTP, POP3, etc.), können einfach mit Hilfe der Dokumentation öffentlich zugängliche Dienste überwachen kontrolliert werden.
Anmerkung: Diese Anweisungen gehen davon aus, dass Sie Nagios anhand der Schnellstartanleitungen für Fedora, OpenSuse oder Ubuntu installiert haben. Die nachfolgenden Beispiel-Konfigurationseinträge beziehen sich auf Objekte, die in den Beispiel-Konfigurationsdateien (commands.cfg, templates.cfg, etc.) definiert sind. Diese Dateien werden installiert, wenn Sie der Schnellstartanleitung folgen.
Überblick
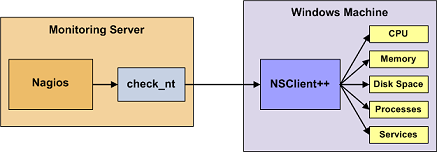
Die Überwachung von privaten Diensten oder Attributen eines Windows-Rechners erfordert die Installation eines Agenten. Dieser Agent dient als ein Bindeglied zwischen der Überwachung und dem eigentlichen Dienst oder Attribut auf dem Windows-Rechner. Ohne diesen Agenten wäre Nagios nicht in der Lage, private Dienste oder Attribute auf dem Window-Rechner zu überwachen.
Für dieses Beispiel installieren wir das NSClient++-Addon auf dem Windows-Rechner und werden das check_nt-Plugin zur Kommunikation mit dem NSClient++-Addon benutzen. Das check_nt-Plugin sollte bereits auf dem Nagios-Server installiert sein, wenn Sie der Schnellstartanleitung gefolgt sind.
Andere Windows-Agenten (wie NC_Net) können statt NSClient++ genutzt werden, wenn Sie möchten - vorausgesetzt, Sie passen die Befehls- und Service-Definitionen usw. entsprechend an. Aus Gründen der Einfachheit werde ich nur das NSClient++-Addon in diesen Anweisungen berücksichtigen.
Schritte
Es gibt einige Schritte, die Sie durchführen müssen, um einen neuen Windows-Rechner zu überwachen. Das sind:
- erfüllen Sie einmalige Voraussetzungen
- installieren Sie einen Überwachungsagenten auf dem Windows-Rechner
- erstellen Sie neue Host- und Service-Definitione zur Überwachung des Windows-Rechners
- starten Sie den Nagios-Daemon neu
Was bereits für Sie vorbereitet wurde
Um Ihnen das Leben ein wenig zu erleichtern, wurden bereits ein paar Konfigurationsaufgaben für Sie erledigt:
- Eine check_nt-Befehlsdefinition ist in der commands.cfg-Datei vorhanden. Das erlaubt Ihnen die Nutzung des check_nt-Plugins zur Überwachung von Windows-Diensten.
- Eine Host-Vorlage für Windows-Server (namens windows-server) wurde bereits in der templates.cfg-Datei erstellt. Das erlaubt es Ihnen, Windows-Host-Definitionen auf einfache Weise hinzuzufügen.
Die o.g. Konfigurationsdateien finden Sie im /usr/local/nagios/etc/objects/-Verzeichnis. Sie können diese und andere Definitionen anpassen, damit Sie Ihren Anforderungen besser entsprechen. Allerdings empfehle ich Ihnen, noch ein wenig damit zu warten, bis Sie besser mit der Konfiguration von Nagios vertraut sind. Für den Moment folgen Sie einfach den nachfolgenden Anweisungen und Sie werden im Nu Ihre Windows-Rechner überwachen.
Voraussetzungen
Wenn Sie Nagios das erste Mal konfigurieren, um einen Windows-Rechner zu überwachen, dann müssen Sie ein paar zusätzliche Dinge tun. Denken Sie daran, dass Sie dies nur für den *ersten* Windows-Rechner machen müssen, den Sie überwachen wollen.
Editieren Sie die Hauptkonfigurationsdatei.
vi /usr/local/nagios/etc/nagios.cfgEntfernen Sie das führende Hash-(#)-Zeichen der folgenden Zeile in der Hauptkonfigurationsdatei:
#cfg_file=/usr/local/nagios/etc/objects/windows.cfgSpeichern Sie die Datei und verlassen den Editor.
Was haben Sie gerade getan? Sie haben Nagios mitgeteilt, in der /usr/local/nagios/etc/objects/windows.cfg-Datei nach weiteren Objektdefinitionen zu schauen. Dort werden Sie Host- und Service-Definitionen für Windows-Rechner einfügen. Diese Konfigurationsdatei enthält bereits einige Beispiel-Host-, Hostgroup- und Service-Definitionen. Für den *ersten* Windows-Rechner, den Sie überwachen, passen Sie einfach die Beispiel-Host- und Service-Definitionen an, statt neue zu erstellen.
Installation des Windows-Agenten
Bevor Sie mit der Überwachung von privaten Diensten und Attributen von Windows-Rechnern beginnen, müssen Sie einen Agenten auf diesen Rechnern installieren. Ich empfehle das NSClient++-Addon zu nutzen, das Sie unter http://sourceforge.net/projects/nscplus finden. Diese Anweisungen werden Sie durch eine Basisinstallation des NSClient++-Addons und die Nagios-Konfiguration für die Überwachung des Windows-Rechners führen.
1. Laden Sie die letzte stabile Version des NSClient++-Addons von http://sourceforge.net/projects/nscplus
2. Entpacken Sie die NSClient++-Dateien in ein neues C:\NSClient++-Verzeichnis
3. Gehen Sie auf die Kommandozeile und wechseln Sie in das C:\NSClient++-Verzeichnis
4. Registrieren Sie den NSClient++-Dienst mit dem folgenden Befehl:
nsclient++ /install5. Installieren Sie ein NSClient++-Icon im Infobereich (Systray) mit dem folgenden Befehl (Groß- und Kleinschreibung ist wichtig!)
nsclient++ SysTray6. Öffnen Sie die Dienste-Applikation und stellen Sie sicher, dass der NSClient++-Dienst mit dem Desktop kommunizieren darf (Reiter "Anmelden", Häkchen bei "Datenaustausch zwischen Dienst und Desktop zulassen" gesetzt). Setzen Sie ggf. das Häkchen.
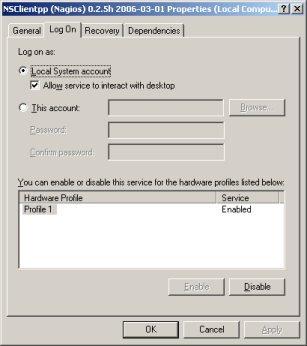
7. Editieren Sie die NSC.INI-Datei (im C:\NSClient++-Verzeichnis) und machen Sie folgende Änderungen:
- entfernen Sie die Kommentarzeichen (;) im [modules]-Abschnitt, außer für CheckWMI.dll und RemoteConfiguration.dll
- definieren Sie optional ein Passwort für Clients, indem Sie die 'password'-Option im [Settings]-Abschnitt setzen.
- entfernen Sie das Kommentarzeichen (;) vor der 'allowed_hosts'-Option im [Settings]-Abschnitt. Fügen Sie die IP-Adresse des Nagios-Servers ein oder lassen Sie diese Angabe leer, so dass sich alle Hosts verbinden können.
- entfernen Sie ggf. das Kommentarzeichen vor der 'port'-Option im [NSClient]-Abschnitt und setzen Sie den Wert auf '12489' (Standard).
8. Starten Sie den NSClient++-Dienst mit dem folgenden Befehl:
nsclient++ /start9. Wenn es sauber installiert ist, sollte ein neues Icon in Ihrem Infobereich auftauchen, ein gelber Kreis mit einem schwarzen 'M'.
10. Geschafft! Der Windows-Rechner kann nun der Nagios-Überwachungskonfiguration hinzugefügt werden...
Nagios konfigurieren
Nun ist es Zeit, einige Objektdefinitionen in Ihren Nagios-Konfigurationsdateien anzulegen, um den neuen Windows-Rechner zu überwachen.
Editieren Sie die windows.cfg-Datei.
vi /usr/local/nagios/etc/objects/windows.cfgFügen Sie eine neue Host-Definition für den Windows-Rechner hinzu, den Sie überwachen möchten. Wenn dies der *erste* Windows-Rechner ist, den Sie überwachen, dann können Sie einfach die Beispiel-Definitionen in der windows.cfg-Datei anpassen. Ändern Sie die host_name-, alias- und address-Felder auf die entsprechenden Werte des Windows-Rechners.
define host{
use windows-server ; Standard-Werte von einer Windows-Server-Vorlage erben (diese Zeile nicht löschen!)
host_name winserver
alias My Windows Server
address 192.168.1.2
}Gut. Nun können Sie (in der gleichen Konfigurationsdatei) einige Service-Definitionen hinzufügen, um Nagios mitzuteilen, welche Dinge auf dem Windows-Server zu überwachen sind. Wenn dies der *erste* Windows-Rechner ist, den Sie überwachen, dann können Sie einfach die Beispiel-Definitionen in der windows.cfg-Datei anpassen.
Anmerkung: Ersetzen Sie "winserver" in den folgenden Beispiel-Definitionen durch den Namen, den Sie in der host_name-Direktive der Host-Definitionen angegeben haben, die Sie gerade hinzugefügt haben.
Fügen Sie die folgende Service-Definition hinzu, um die Version des NSClient++-Addons zu überwachen, das auf dem Windows-Rechner läuft. Dies ist nützlich, wenn Sie Ihre Windows-Server mit einer neueren Version des Addons aktualisieren möchten, weil Sie sehen können, welche Windows-Rechner noch auf die neueste Version des NSClient++-Addon aktualisiert werden muss.
define service{
use generic-service
host_name winserver
service_description NSClient++ Version
check_command check_nt!CLIENTVERSION
}Fügen Sie die folgende Service-Definition hinzu, um die Laufzeit des Windows-Servers zu überwachen.
define service{
use generic-service
host_name winserver
service_description Uptime
check_command check_nt!UPTIME
}Fügen Sie die folgende Service-Definition hinzu, um die CPU-Belastung des Windows-Servers zu überwachen und einen CRITICAL-Alarm zu erzeugen, wenn die 5-Minuten-Belastung mindestens 90% beträgt oder einen WARNING-Alarm, wenn die 5-Minuten-Belastung mindestens 80% beträgt.
define service{
use generic-service
host_name winserver
service_description CPU Load
check_command check_nt!CPULOAD!-l 5,80,90
}Fügen Sie die folgende Service-Definition hinzu, um die Speicherbelegung des Windows-Servers zu überwachen und einen CRITICAL-Alarm zu erzeugen, wenn die Belegung mindestens 90% beträgt oder einen WARNING-Alarm, wenn die Belegung mindestens 80% beträgt.
define service{
use generic-service
host_name winserver
service_description Memory Usage
check_command check_nt!MEMUSE!-w 80 -c 90
}Fügen Sie die folgende Service-Definition hinzu, um die Plattenbelegung von Laufwerk C: des Windows-Servers zu überwachen und einen CRITICAL-Alarm zu erzeugen, wenn die Belegung mindestens 90% beträgt oder einen WARNING-Alarm, wenn die Belegung mindestens 80% beträgt.
define service{
use generic-service
host_name winserver
service_description C:\ Drive Space
check_command check_nt!USEDDISKSPACE!-l c -w 80 -c 90
}Fügen Sie die folgende Service-Definition hinzu, um den W3SVC-Dienst des Windows-Servers zu überwachen und einen CRITICAL-Alarm zu erzeugen, wenn der Dienst gestoppt ist.
define service{
use generic-service
host_name winserver
service_description W3SVC
check_command check_nt!SERVICESTATE!-d SHOWALL -l W3SVC
}Fügen Sie die folgende Service-Definition hinzu, um den Explorer.exe-Prozess des Windows-Servers zu überwachen und einen CRITICAL-Alarm zu erzeugen, wenn der Prozess nicht läuft.
define service{
use generic-service
host_name winserver
service_description Explorer
check_command check_nt!PROCSTATE!-d SHOWALL -l Explorer.exe
}Das war es vorerst. Sie haben einige grundlegende Dienste hinzugefügt, die auf dem Windows-Rechner überwacht werden sollen. Speichern Sie die Konfigurationsdatei.
Passwortschutz
Wenn Sie ein Passwort in der NSClient++-Konfigurationsdatei auf dem Windows-Rechner angegeben haben, dann müssen Sie die check_nt-Befehlsdefinition anpassen, damit sie das Passwort enthält. Öffnen Sie die commands.cfg-Datei.
vi /usr/local/nagios/etc/objects/commands.cfgÄndern Sie die Definition des check_nt-Befehls, damit sie das "-s <PASSWORD>"-Argument enthält (wobei PASSWORD das Passwort ist, das Sie auf dem Windows-Rechner angegeben haben):
define command{
command_name check_nt
command_line $USER1$/check_nt -H $HOSTADDRESS$ -p 12489 -s PASSWORD -v $ARG1$ $ARG2$
}Speichern Sie die Datei
Nagios neu starten
Sie sind fertig mit der Anpassung der Nagios-Konfiguration, so dass Sie nun die Konfigurationsdateien überprüfen und Nagios neu starten müssen.
Wenn die Überprüfung irgendwelche Fehler enthält, dann müssen Sie diese beheben, bevor Sie fortfahren. Stellen Sie sicher, dass Sie Nagios nicht (erneut) starten, bevor die Überprüfung ohne Fehler durchgelaufen ist!
 Siehe auch:
Schnellstart-Installationsanleitung für Fedora, OpenSuse oder Ubuntu, öffentlich zugängliche Dienste überwachen
Siehe auch:
Schnellstart-Installationsanleitung für Fedora, OpenSuse oder Ubuntu, öffentlich zugängliche Dienste überwachen